One of the advantages of adding your email address into Zoho CRM is that it will automatically record all incoming emails where the email address is found in your database.
To add your Pop email in Zoho,
- Login to https://www.zoho.com/crm/lp/login.html
- Click Setup, Apps & Add-ons, Zoho Apps, Zoho Mail
- Click Configure now.
- Click +Add new Mailbox
- Select Add POP3 Account (even if you have an IMAP account)
- Specify the preferred Display name for the Account, Email Address
- Provide the POP3 Incoming Server name & Port number (Refer your Email Provider Help/ Support for these details).
- Specify the user name and Password for the account, used in your server.
- Select the check box ‘Use SSL’, if incoming Server requires SSL. Zoho does not support Servers with Self signed certificates.
- Select the ‘Delete Settings for Messages after POP Retrieval’ (most likely Leave messages in the server)
- Click Test Account for checking the Test Account settings. Once the Test Account succeeds, you will see the section to update your Outgoing Mail Server details for sending Email from the account. Zoho Mail supports standard ports 110 and 995 for incoming server.
- Select your default email account for sending from Zoho.
- Close the window.
Back in the Zoho Mail Add-on view (once you have added a new mailbox):
- Select the Zoho Mailbox for pulling in emails from (probably the one you just added).
- Send Mail as: select the appropriate email from the drop-down
- Email Sharing permissions: You will probably want to change from Private to Public.
- Click Save.
Outgoing Server Details for Sending Email:
- After the Incoming POP Server details are successfully verified, you will be prompted to enter Outgoing SMTP Server details.
- Specify whether you want to send email via the Custom SMTP Server Zoho SMTP .
- You may refer here for detailed information regarding adding Outgoing Servers.
- Once both Incoming and Outgoing Server details have been verified successfully, the account will be listed in the POP Accounts page. If the Outgoing Server details could not be authenticated directly, you will receive a verification Email to the address provided. Only after the verification, you will be able to send emails using the particular email address.
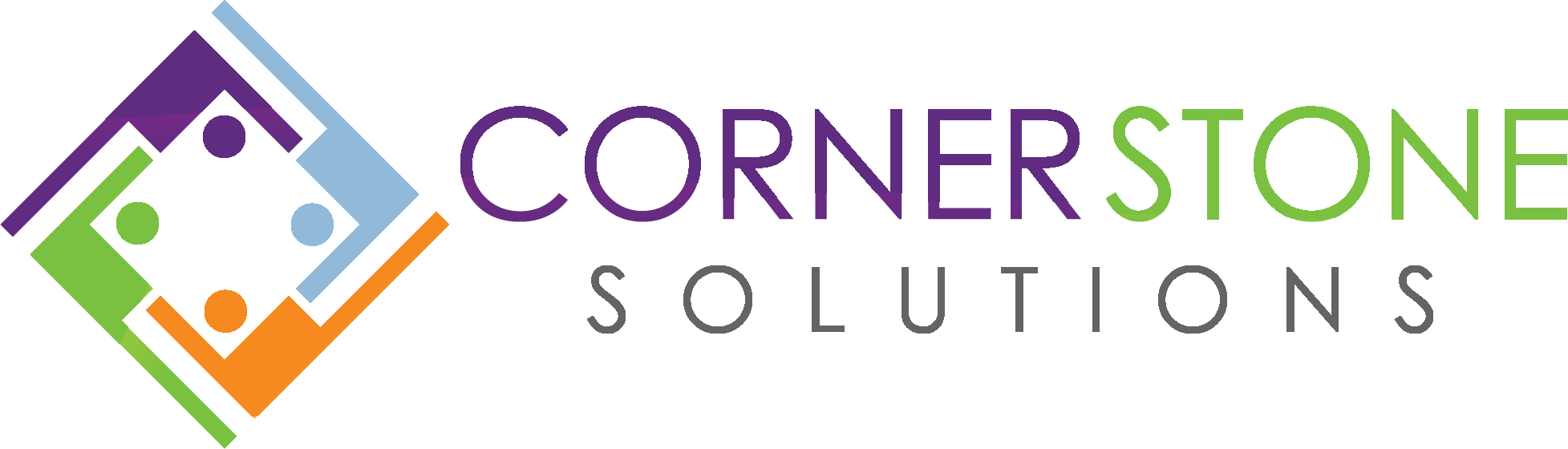
Recent Comments